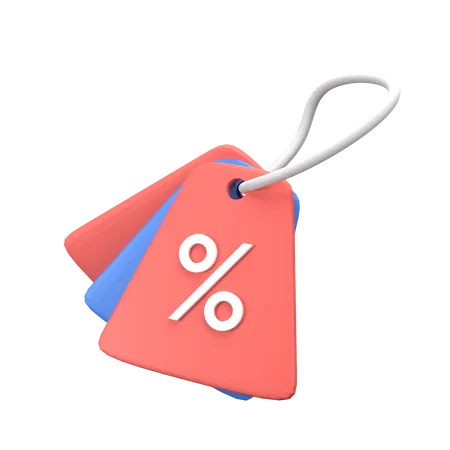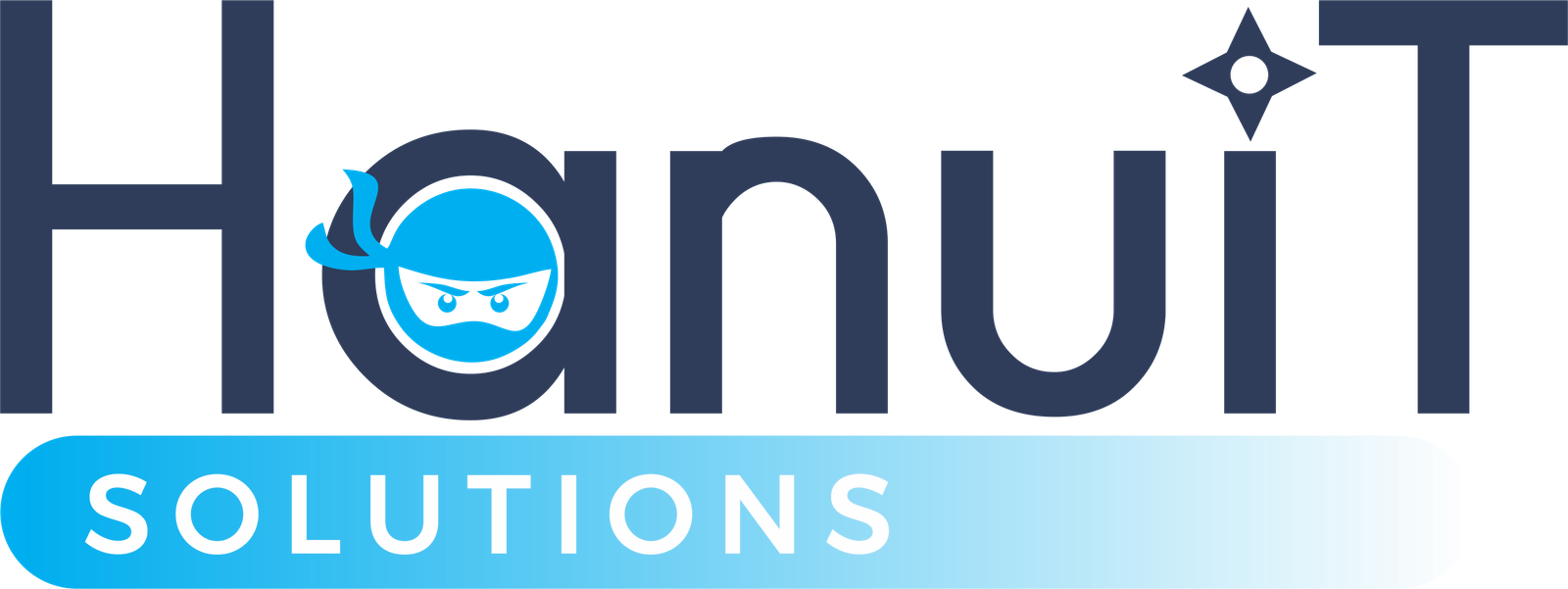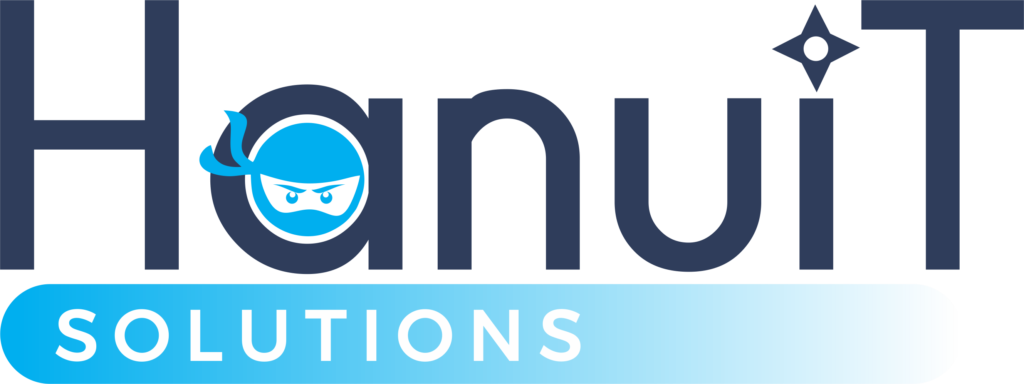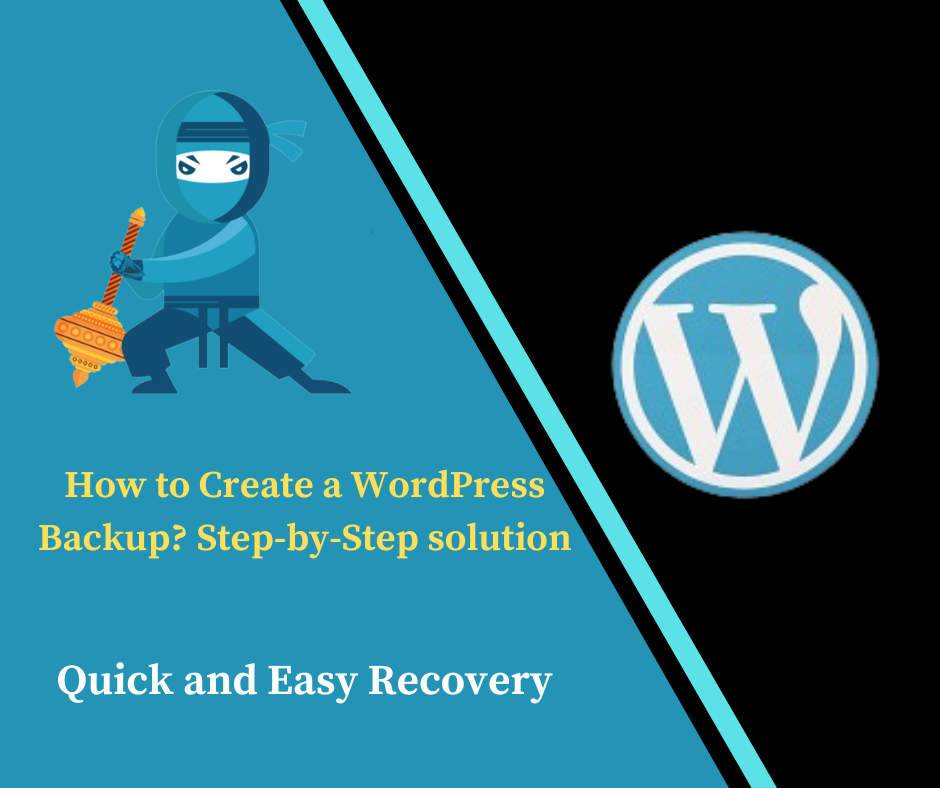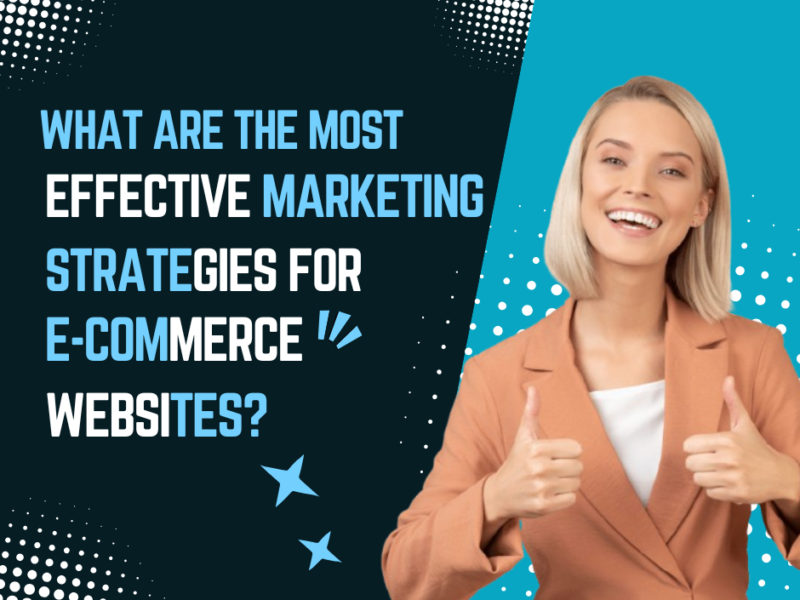How to Create a WordPress Backup:
Create a WordPress backup is a crucial step for any website owner. It ensures that your site’s data, including posts, pages, and media, is safe from unforeseen issues such as hacking, server crashes, or accidental deletions. In this article, we’ll walk you through the process of how to create a WordPress backup, ensuring your site remains secure and recoverable.
A WordPress backup involves creating a copy of your website’s files and database. This copy serves as a safety net in case anything goes wrong with your site. There are several methods to create a WordPress backup, ranging from manual processes to automated solutions. Here, we’ll explore the various ways to create a WordPress backup, including using plugins, hosting services,
Why It’s Important to Create a WordPress Backup:
A WordPress backup site acts as a safety net for your website. Here’s why it’s crucial:
Data Protection: Backups safeguard your site’s content, including posts, pages, media, and settings, from loss due to accidental deletions, server crashes, or hacking attempts.
Quick Recovery: In case of a site failure or data loss, a backup allows you to restore your site quickly, minimizing downtime and impact on your users.
Enhanced Security: Regular backups provide a fallback option if your site is compromised, allowing you to revert to a clean, functional version.
Methods to Create a WordPress Backup:
1. Manual Backup:
Backup Your WordPress Files
1. Access Your Website via FTP: Use an FTP client like FileZilla or connect through your hosting provider’s file manager.
2. Download Your Files: Navigate to the root directory of your WordPress site (usually public_html or www). Select all files and folders and download them to your local computer.
Backup Your WordPress Database
1. Log into phpMyAdmin: Access phpMyAdmin through your hosting control panel.
2. Select Your Database: Choose the database associated with your WordPress site from the list on the left.
3. Export the Database: Click on the “Export” tab. Use the “Quick” export method and choose the “SQL” format. Click “Go” to download the database file.
Store Your Backups:
Save your files and database backup in a secure location, such as cloud storage or an external hard drive.
2. Using a WordPress Plugin:
Several plugins make creating backups easier. Here’s how to use one:
1. Install a Backup Plugin:
Go to your WordPress dashboard.
Navigate to Plugins > Add New.
Search for a backup plugin like UpdraftPlus or BackWPup.
Click Install Now and then Activate.
2. Configure the Plugin:
Go to Settings > UpdraftPlus Backups (or your chosen plugin’s settings).
Set up your backup schedule and choose where to store your backups (e.g., Google Drive, Dropbox).
3. Run a Backup:
In the plugin’s dashboard, click Backup Now.
The plugin will create a backup of your files and database according to your settings.
4. Verify Your Backup:
Check the remote storage location to confirm that your backup files are saved correctly.
3. Using Your Hosting Provider’s Backup Tools:
Many hosting providers offer backup tools as part of their service. Here’s a general approach:
Log into Your Hosting Account: Access your hosting control panel (cPanel, Plesk, etc.).
Find the Backup Tool: Look for a section labeled Backups or Backup Wizard.
Create a Backup:
Follow the prompts to create a backup of your files and database.
Download the backup files to your local computer or save them to a remote storage option.
4. Using Hosting Provider Backup Services
Many hosting providers offer built-in backup solutions as part of their services. Check with your hosting provider to see if they offer automated backups and how to access them. This can be a hassle-free option, but it’s still advisable to maintain your backups.
Also read: How to Optimize Website for Faster Loads
Best Practices for Managing Backups:
Schedule Regular Backups: Set up automatic backups to run regularly to ensure your backup is always up-to-date. Most backup plugins offer scheduling options.
Test Your Backups: Periodically test your backups by restoring them to ensure they work correctly. This helps identify and resolve any issues with the backup process.
Keep Multiple Copies: Store backups in multiple locations, such as cloud storage and an external hard drive, to safeguard against potential data loss.
Advantages of Creating a WordPress Backup:
1. Data Protection
2. Minimized Downtime
3. Quick and Easy Recovery
4. Enhanced Security
5. Simplified Site Migration
6. Peace of Mind
7. Testing and Development Flexibility
Disadvantages of Creating a WordPress Backup:
1. Storage Costs
2. Management and Maintenance
3. Risk of Backup Corruption
4. Potential for Redundancy
5. Technical Knowledge Required
6. Dependence on External Services
7. Resource Usage
FAQs:
Q. How often should I create a WordPress backup?
A: It’s recommended to create backups regularly, such as weekly or daily, depending on how frequently your site is updated. Automated backups via plugins or hosting tools can help manage this effectively.
Q: How long should I keep my WordPress backups?
A: Keep several backups to ensure you can restore from various points in time. Typically, maintaining a few backups from the past month is advisable. Adjust this based on your website’s update frequency and storage capabilities.
Q: Can I restore my WordPress site from a backup?
A: Yes, you can restore your WordPress site from a backup. Use your backup plugin’s restore feature, or manually upload your files and import your database through phpMyAdmin.
Q: What’s the difference between a full backup and a partial backup?
A: A full backup includes all files and the database, while a partial backup might only include files or the database. Full backups are generally recommended for complete protection.
Q: Are WordPress backups compatible with all hosting providers?
A: Yes, backups created using WordPress plugins or manual methods are generally compatible with any hosting provider. However, ensure you follow your host’s specific guidelines for restoration if using their backup tools.
Conclusion:
Creating a WordPress backup Site is an essential practice for any website owner. Whether you choose to do it manually, use a plugin, or rely on your hosting provider’s tools, regular backups will protect your site from unforeseen issues. Ensure you perform backups frequently and store them securely to maintain the integrity of your website.